How To Zoom On Windows Media Player
With the advent of the information historic period, more and more people tend to use some electronic devices, such equally mobile phones, computers, portable iPads to play sound and video, which is very convenient for daily entertainment and people's working demands. However, due to the differences in screen size and the resolution of electronic devices, people have encountered bug in entertainment and film viewing, that is, the limited display screen cannot come across the growing demand of people'due south watching experience. As a result, at that place are big-scale mobile phones and computers on the market, but they are not very user-friendly to comport. For this reason, video zooming applied science is ascent day past day, which can meet the needs of people at dissimilar levels. And so what is zooming in videos? How to zoom in on a video on Mac or Windows? What is the best choice for u.s. to zoom in on a video? In the following parts, I will explain information technology in detail and you can pay attention to the following.
- Part 1: About Zooming in on Video
- Part 2: How to Zoom in on Video on PC?
- Function 3: How to Zoom in on Video on Phone?
- Part 4: How to Zoom in on Video Permanently?
Part i: About Zooming in on Video
At present, portable electronic equipment is very popular among the public, but at the same fourth dimension, it has its ain limitations. Because of drawing importance to the portability and convenience, the size of electronic devices is not especially large. As a upshot, the designer intentionally reduces the book of equipment when designing, that is, to reduce the electronic display screen size. This apparently achieves the greatest advantage of portability, but the smaller screen cannot meet people's daily entertainment needs. People accept limitations when they are watching videos and working. On the ane hand, it brings uncomfortable visual experience to people and works equally an obstacle to people's work. On the other hand, the subtitles in the video often seem to mistiness and the image quality seems depression. We may wonder and gauge how to find a useful solution to bargain with this problem. The respond lies in zooming in on videos.
Zooming in videos can bring people unlike visual experience. While maintaining the clarity of the picture, people'south vision will be wider. Moreover, zooming in videos not only maintains the resolution but also keeps the original pixels of the picture show. Information technology runs smoothly and brings people high quality viewing comfort.
Part 2: How to Zoom in on Video on PC?
To begin with, let's admit that zooming in video is a frequently used video effect used in many cases when y'all want to let this magnified video clip brings different visual effects or y'all just want to highlight a local part of video. Information technology is essential if you notice the right video players which can allow y'all zoom in a video during playback easily. Looking around, there are a bunch of qualified software to let you do so and amongst them, hither we've selected the most useful ones for you.
How to Zoom in on Video on PC via Leawo Blu-ray Player?
With this lightweight video actor, you will be able to zoom in a video during playback with incredible enjoyment. Leawo Blu-ray Role player is a 100% gratuitous player, which acts equally a free Blu-ray disc thespian, free DVD disc player, gratis Hard disk drive video player (free 4K video thespian), gratuitous ISO file histrion, and free audio role player (costless music actor). It is thusly being named 6-in-1 media player, featuring a agglomeration of custom functions, like capable of playing back quality lossless prototype even for 4K movies, providing stereo audio effect, superb decryption performance, and supporting any region Blu-rays or DVDs. To let you become familiar of the steps to zoom in on video during playback with Leawo Blu-ray Player, you lot can follow the tutorial guide below.
◎Footstep ane: Download and install the video actor to your PC
Hitting the button beneath to download and install the lightweight video thespian. For Mac users, they can download and install the Mac version video player.
-

-
Leawo Blu-ray Histrion
Region-free Blu-ray player software to play Blu-ray disc and DVD disc for free, regardless of disc protection and region restriction.
Play 4K FLV videos, 4K MKV videos, 4K MP4 videos, etc. without quality loss.
Play 1080P videos, 720P videos with lossless quality.
◎Step ii: Load the source video to the player
Click Open File to load the source video files to the video player.
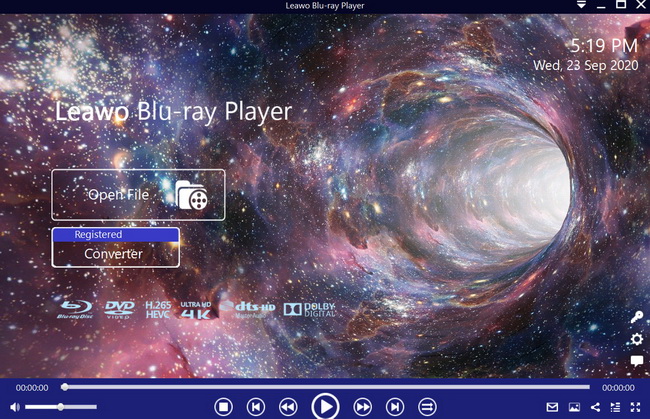
◎Step 3: Get downward to edit the video files
Click the gear-like icon on the home page, which will lead you to the editing window. Here y'all can edit the subtitle settings, video and audio parameters, and so on. During playback, you tin can too correct click to enter the editing window, for example, you can set the zoom in parameter for your playback. Swipe down the Video-Settings page, you will see a View mode option and so swift it to zoom fashion for the zooming.
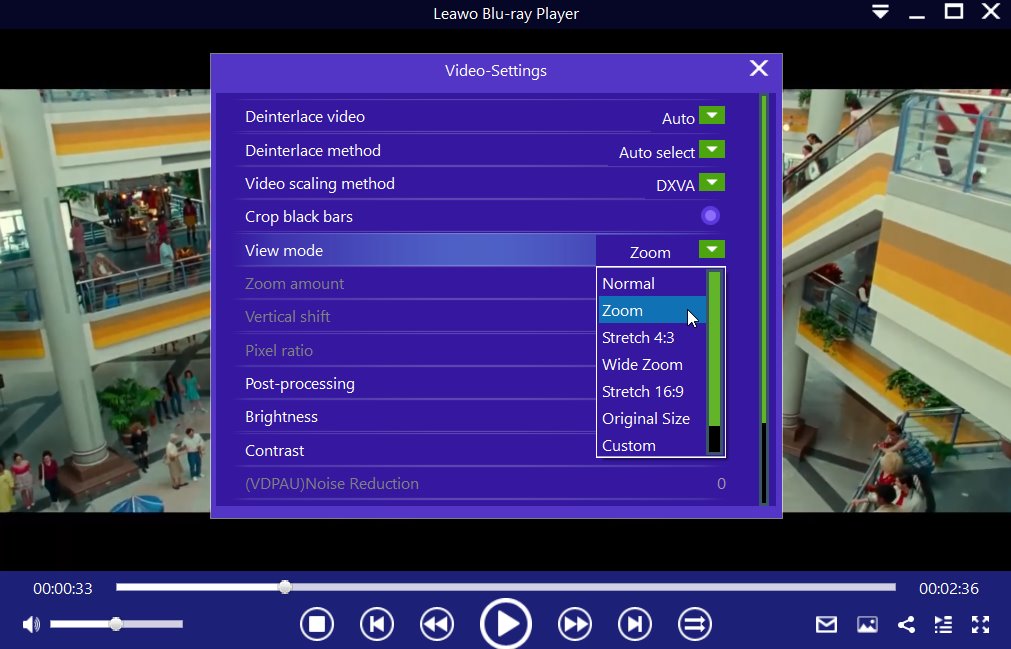
◎Step 4: Play dorsum video files and enjoy the zooming in effect
Now hit the playback button to play dorsum your zoomed in video files, which will give you maximum enjoyment and incredible experience.
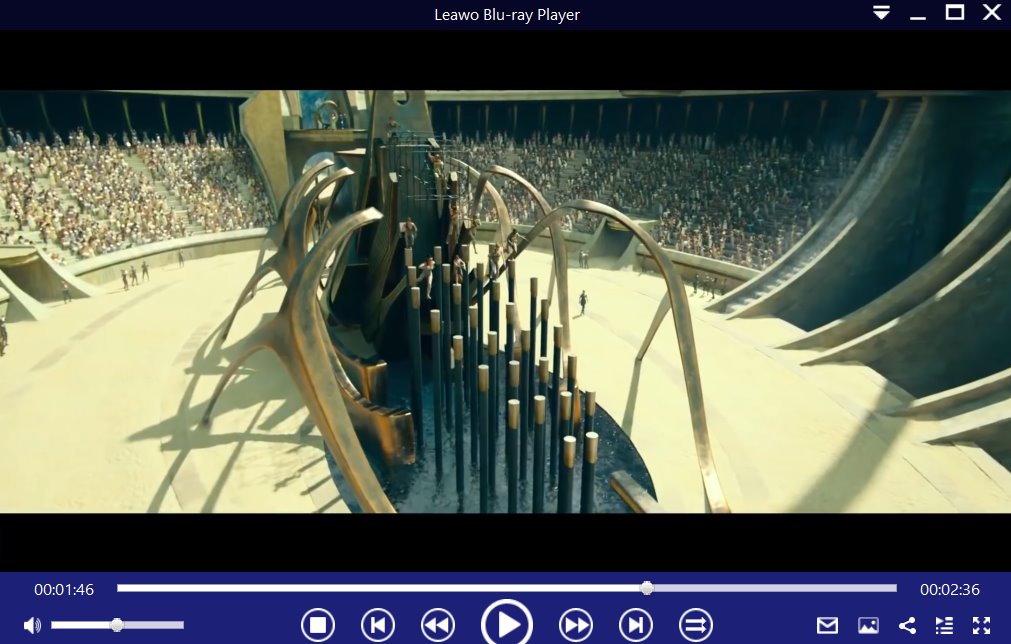
How to Zoom in on Video on PC via iMovie?
iMovie MAC is a video editing software launched by Apple visitor. iMovie is mainly for household apply. Nearly of the work can exist washed by simple clicks and drags. Users just need to select video clips, and then add subtitles, music and special effects to complete the editing. Although the process is simple, its part is very powerful, with professional subtitle plug-ins, user-friendly functioning and vivid filters comparable to movie theatre.
Most importantly, iMovie adopts Ken Burns to automatically zoom in on a video so every bit to browse panoramic photos. So how to deal with this editing software to zoom in on a video on Mac? Follow the steps below and you'll exist good in operating.

Stride 1: From the home window of your MacBook, launch the iMovie program and select the desired video you wish to add the effect to.
Pace 2: Once you select your desired video, the program would be showing the various clips/frames the video is comprised of in the event browser window in the upper heart portion of the iMovie project screen. Select the prune to which you wish to utilise the Ken burns effect to and it will announced in the corresponding editing viewer section.
Step 3: After you select the prune yous want to work on, click on the Ingather" button which is designated by a square with ii lines and located in the middle pane separating the height project workspace from the bottom. This push button volition bring up "Fit," "Crop," and "Ken Burns" video editing furnishings onto the selected video prune within the editing viewer.
Footstep 4: In the video editing screen, select the Ken Burns outcome located at the upper left corner. This, in plow, would bring upwards two rectangles of distinguished colors, mainly red and green.
Pace five: Information technology all comes down to the positioning of the above-mentioned rectangles to produce the Ken burns consequence. The red rectangle is used to spot the end position of the issue whereas the light-green rectangle is used to spot the start position of the outcome, that is, from where the zooming in starts (green rectangle) and where the zooming in ends (red rectangle).
Step 6: Before you wrap things upwards, feel free to preview the result by hitting on the play button present in the video editor window. Adjust the rectangles and their dimensions if required.
Step 7: Click done when yous feel satisfied by your efforts to salvage your edited video.
How to Zoom in on Video on PC via VLC?
As a hidden feature inside VLC Media Thespian, this role is officially known as "Interactive Zoom". If you accept not enabled this function, your VLC will go in a common way. If you have selected the "Interactive Zoom" choice, so you tin can be allowed to select a small role on your video and this function can be enlarged several times larger than the original.
However, this interesting characteristic will not be noticed easily by you, which is usually located in the media player's extended control. This office icon volition not appear unless you click the "Window" option at the top of the main screen, then the extended controls panel will appear where you can select the "Interactive Zoom" option under the "Video Filter" submenu.
Simply speaking, where the box is, where the zoom portion will be focused. Some users have reflected, if yous would like to control the Interactive Way in a more smooth mode, and so yous had better enter the Full Screen mode on VLC Media Player. Well, How to zoom in video in VLC Media Player? Adjacent, the following steps volition be a useful guide.
Step 1. Download VLC and install it on your computer. If possible, up the VLC Media Player to be the latest version.
Step ii. Open VLC Media Player and load the video to it. You can elevate the video directly to information technology, or you can click "Media" to select information technology from your computer. Then, click "Tools" choice at the top to select "Effects and Filters".
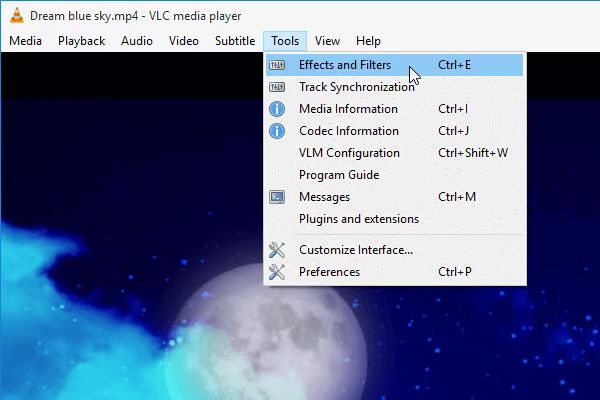
Step 3. Enable Interactive Zoom function. On the "Adjustments and Effects" window, delight click "Video Furnishings" > "Geometry" options where you can see the "Interactive Zoom". Just accept a tick in the box to actuate it. Once you have enabled this option, the video will be transferred to the upper left corner in a pic-in-picture style. What's more, you tin can come across a white rectangle that covers the video portion you would like to zoom in. You but need to move the rectangle to the verbal point you prefer.
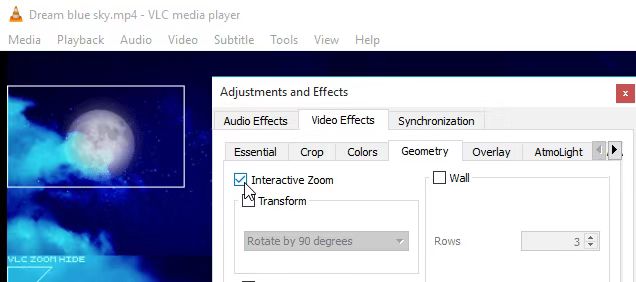
Stride 4. Decrease and increase the zoom rate. Furthermore, if you lot would like to decrease or increment the zoom rate, yous can simply click on the scale right beneath the full video preview.
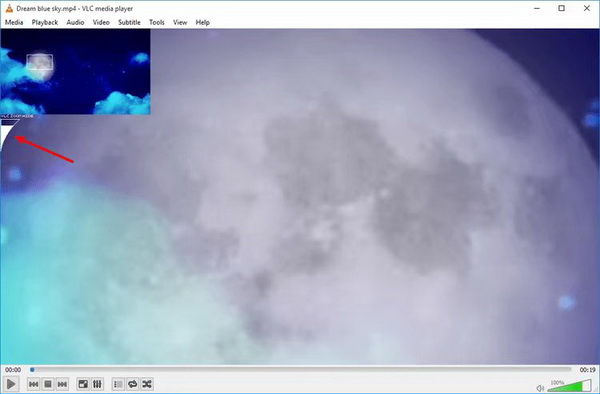
Step 5. Hide the zoom function. If you wouldn't like to zoom in the video, instead you lot prefer to hide this function, you tin can just click on the "VLC Zoom Hibernate" text under the picture-in-moving picture.

How to Zoom in on Video on PC via Windows Media Player?
Is it possible to do that on Windows Media Player? Some friends have tried to zoom in on Windows Media Actor and it seems to piece of work out. And some say the Windows Media Player zoom plugins are required. If you lot just look for how to zoom video in Windows Media Player without higher demands, there are two methods to brand it.
How to Zoom in on Video via WMP in Settings?
This showtime method volition teach you how to zoom in on Windows Media Player stride by step from the desktop level. You lot can endeavor this solution get-go to see if the Windows Media Actor zoom plugins are needed.
Pace i. Run the Windows Media Player to playback the video you want to zoom in.
When the interface is introduced, click on the "File" menu push button under the championship banner. Import the source media files of Windows Media Actor supported formats so that the program tin can stream and zoom in properly. In that location volition be a sidebar showing the info of the streaming video while yous are on the "Now Playing" tab console.
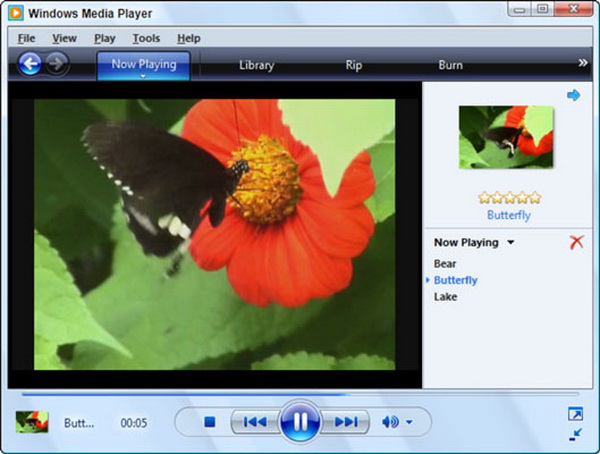
Footstep 2. Click on the "View" menu button or right-click on the playback field to locate "Video size".
Side by side to the "File" option, you tin easily observe the "View" button. Press this button and a dropdown menu volition be displayed. With dozens of items listed, you need to narrow down to the lower part and await for the "Video size" pick.

Pace 3. Movement on with more options to let Windows Media Player zoom in videos.
There is a further submenu when the mouse is sitting on the "Video size" item. Y'all tin can see a very limited serial of options including "Fit Video to Player on Resize", "Fit Actor to Video on Start", fifty%, 100%, 200%. In near cases, both height items are chosen past default. They are all child-bearing to simply tick off or on separately. Now the percentages lining up there are the only rates y'all can have Windows Media Player zoom in videos. The default zoom ratio is 100%. Once you need to zoom in, you are left with merely one option that is the 200% size value.
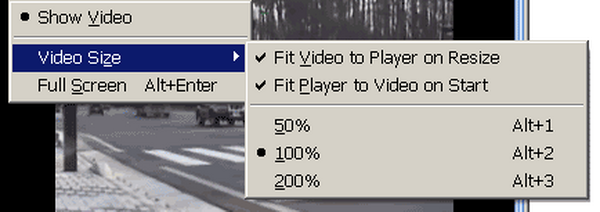
Footstep 4. Press the "Restore Down" icon which can be seen next to the "Close" button on the upper right corner.
You should as well manual the program window size by dragging the corner if you don't set up the "Fit video to Player on Resize".
How to Zoom in on Video via WMP in Hotkeys
As a matter of fact, it seems a lot of hassle while navigating around the maze-like interface of Windows Media Player. Here are the tricky treats I would advise you to attempt. As y'all may detect that there are some shortcuts hints adjacent to each Windows Media Role player zoom in video percentages. For example, await to the right of the 100 per centum zoom rate and you lot tin can encounter the "Alt + 1" note. These hotkey alternative methods can exist operated well after memorizing them.
Now follow up to reinforce the shortcut usage skills for how to zoom in on Windows Media Histrion.
Stride one. Launch the Windows Media Player and put some media files for zooming.
Right-click on the main interface to find the "File" item then keep continuing on opening local hard drives to place movies. The file data sidebar can current of air up and become a pure playing mode by staying at the "At present Playing" page.

Step 2. Call up the each shortcut for corresponding Windows Media Player zoom in video percentage.
- Alt + 1: Windows Media Player zoom in video of 50%
- Alt + two: Windows Media Actor zoom in video of 100%
- Alt + three: Windows Media Histrion zoom in video of 200%
For instance, concur the Alt key from your keyboard while pressing the number 3 push to let Windows Media Player always zoomed in twice the movie size. If you want to go dorsum to the original size, press the Alt plus the number two push at the same time to resize.
Part iii: How to Zoom in on Video on Phone?
Even though nosotros would recommend you to zoom in the videos stored on your computer, sometimes you lot really want to zoom in the videos on your mobile phones with VLC Media Thespian. Actually, the zooming process volition be like to the steps listed in office 1. Here we innovate you 2 options to zoom in on video on phone.
Choice ane: Zoom in on Video on iPhone
iPhone is a very popular mobile phone brand at present. It uses IOS system, which runs fast and smoothly. Actually, most of us are iPhone users, whose function is known well to us. Some may ask how to zoom in on a video iPhone. Let me tell you the steps exactly.
Mostly speaking, zooming in on a video iPhone depends on the double-click, which is a very practical skill for all of us iPhone users. The steps are equally follows.
Step one: y'all should notice the Setup button and then find the General setting, where you can catch sight of Accessibility.
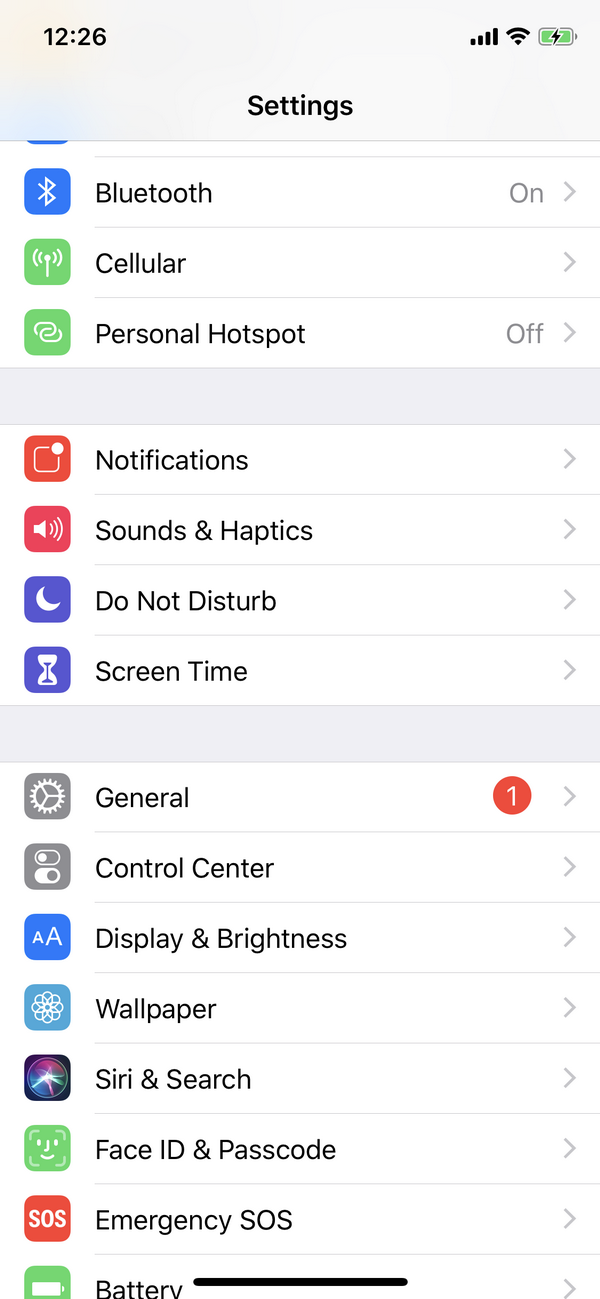
Step 2: In accessibility interface, if y'all turn on the Zoom button, it means you can zoom in on a video. Thirdly, beneath the zoom interface, you should discover the zoom region and choose full screen zoom to ensure the zoom function of the entire panel has been activated.
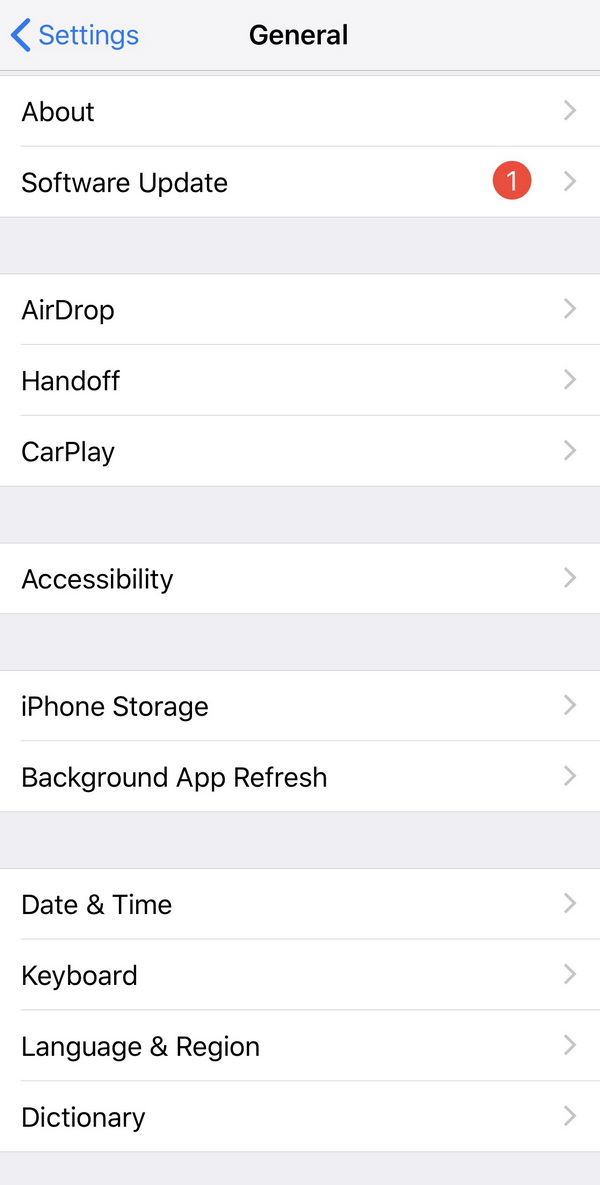
Footstep 3: when you are enjoying your video, you can just double click the screen to zoom in on a video. At that place is no doubt that operating in your iPhone is a slice of cake.
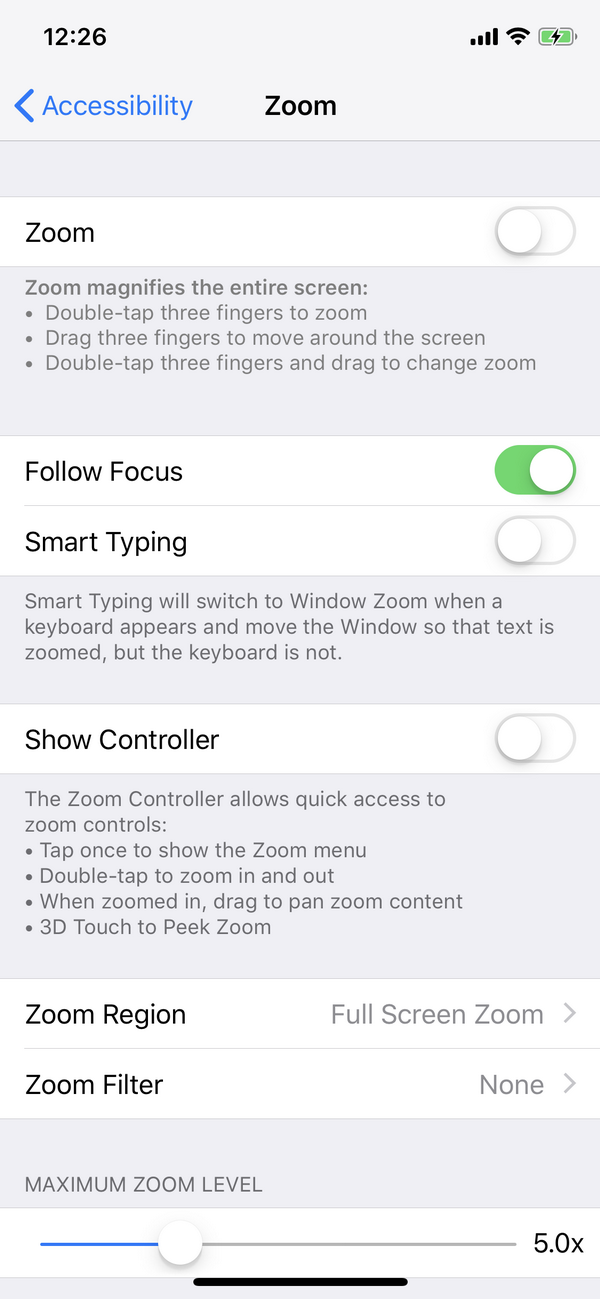
Choice ii: Zoom in on Video on VLC for Phone
While connecting your mobile phones to the estimator, you have to make sure that the Net connection will piece of work properly during the process. If non, here I will recommend y'all to transfer or copy the video content to the local hard disk drive on your computer. And so follow the above steps to complete the zooming process.

In order to zoom in video with VLC on Phone, you lot had ameliorate also update the VLC Media Histrion to be the latest version if possible. If you may neglect to move the Interactive Zoom box to zoom in the desired portion, then you lot tin try to shut the media role player and restart it ane more time.
Role 4: How to Zoom in on Video Permanently?
With regards to how to zoom in a video with permanent operation, it is recommended to use a tertiary-party video converter to achieve that with ease. Leawo Video Converter is a plan suite which will permit y'all zoom in whatever video with permanent effects.
-

-
Leawo Video Converter
- Convert video and audio files between 180+ formats without quality loss
- Support 720P, 1080P and even real 4K video output
- Create photo slideshows from photos stored on camera, computer, camcorder, etc
- Built-in video editor to trim, crop, add watermark, use special outcome, etc
- 2D to 3D converter with vi unlike 3D picture show effects available
This video converter too provides a bunch of custom features for users to edit the original video with all the state-of-art effects, like cropping the video size, trimming the video length, calculation furnishings, turning 2D to 3D effects, and removing racket etc. Conversions like FLAC to AIFF or H.265 to H.264 are all available here. All these features make this program suite even popular than before. Let's check it out how to zoom in a video permanently with Leawo Video Converter right now!
△Step ane: Download and install the program suite to the computer
Click to download and install the program suite and striking the Video Converter icon to admission the converter.
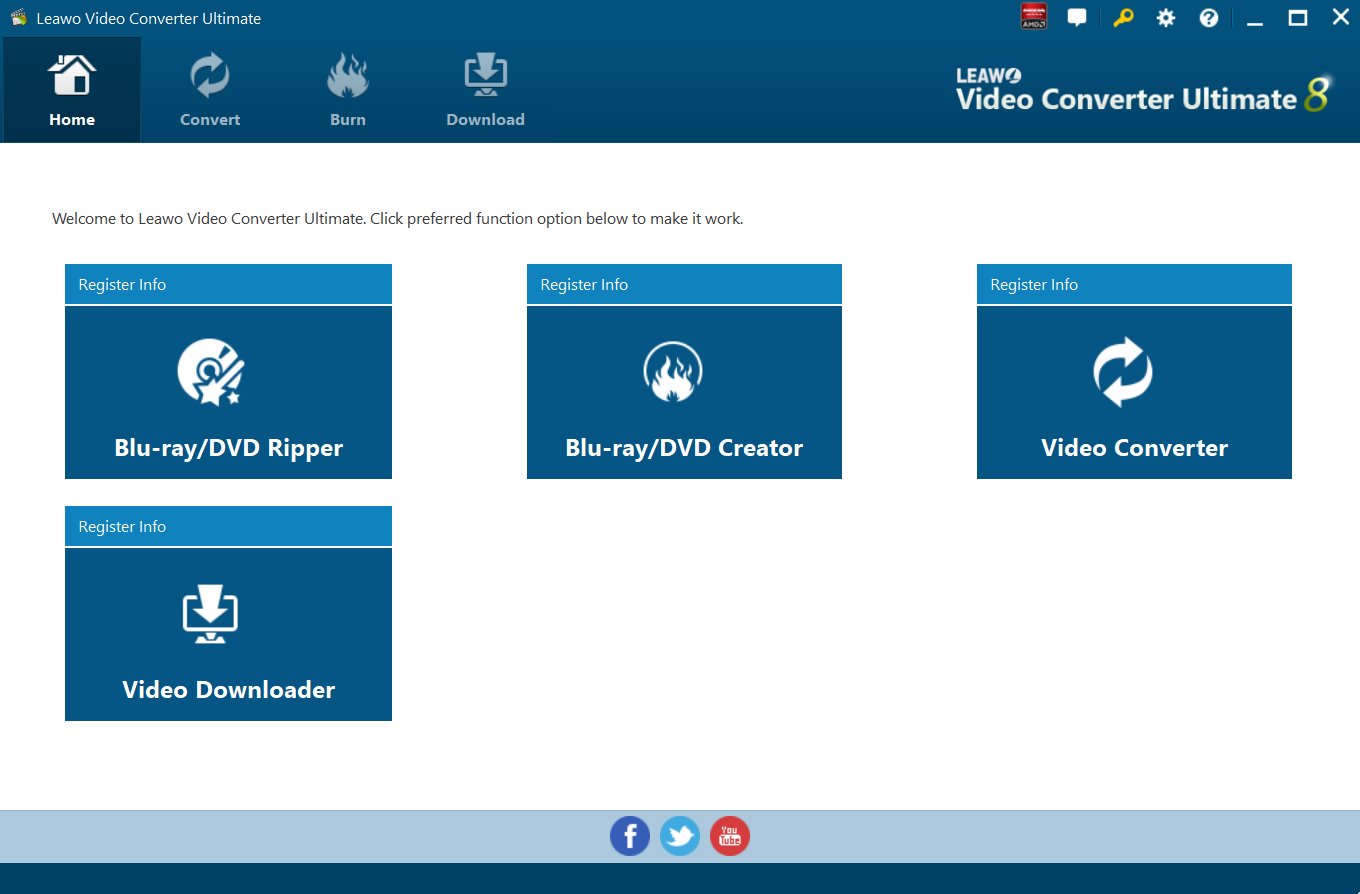
△Step two: Import the source video files to the plan
Click Add Video to import the source video files to the plan. Or you may only drag and drib video files to the plan. It is up to your option.
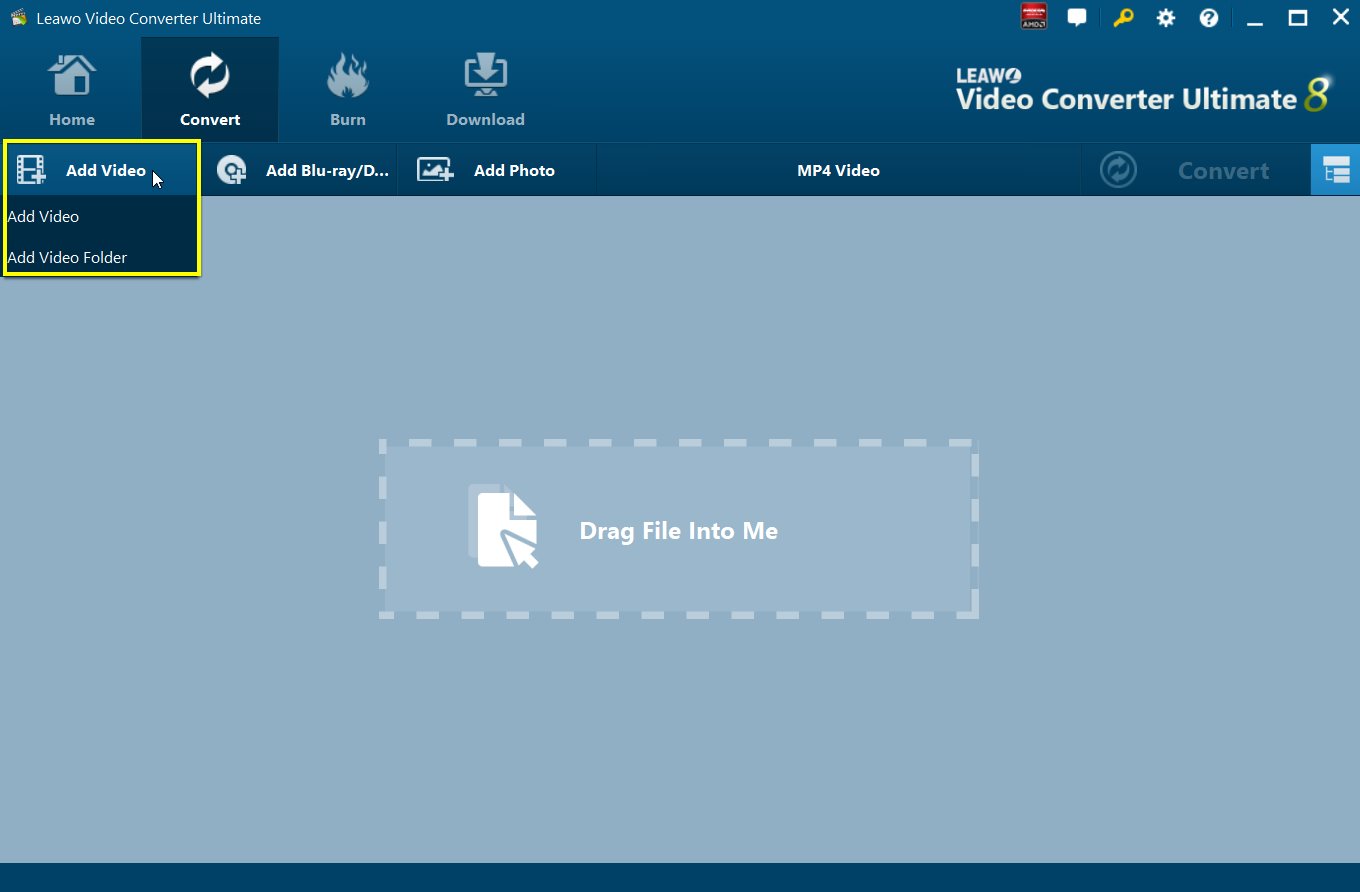
△Step 3: Change the output format
Click Modify nether the format drop-downwards carte du jour and y'all will be able to view the Profile console, where y'all can select the target format from the right. Or you may choose to output the video files to specific device compatible format, like iPhone.
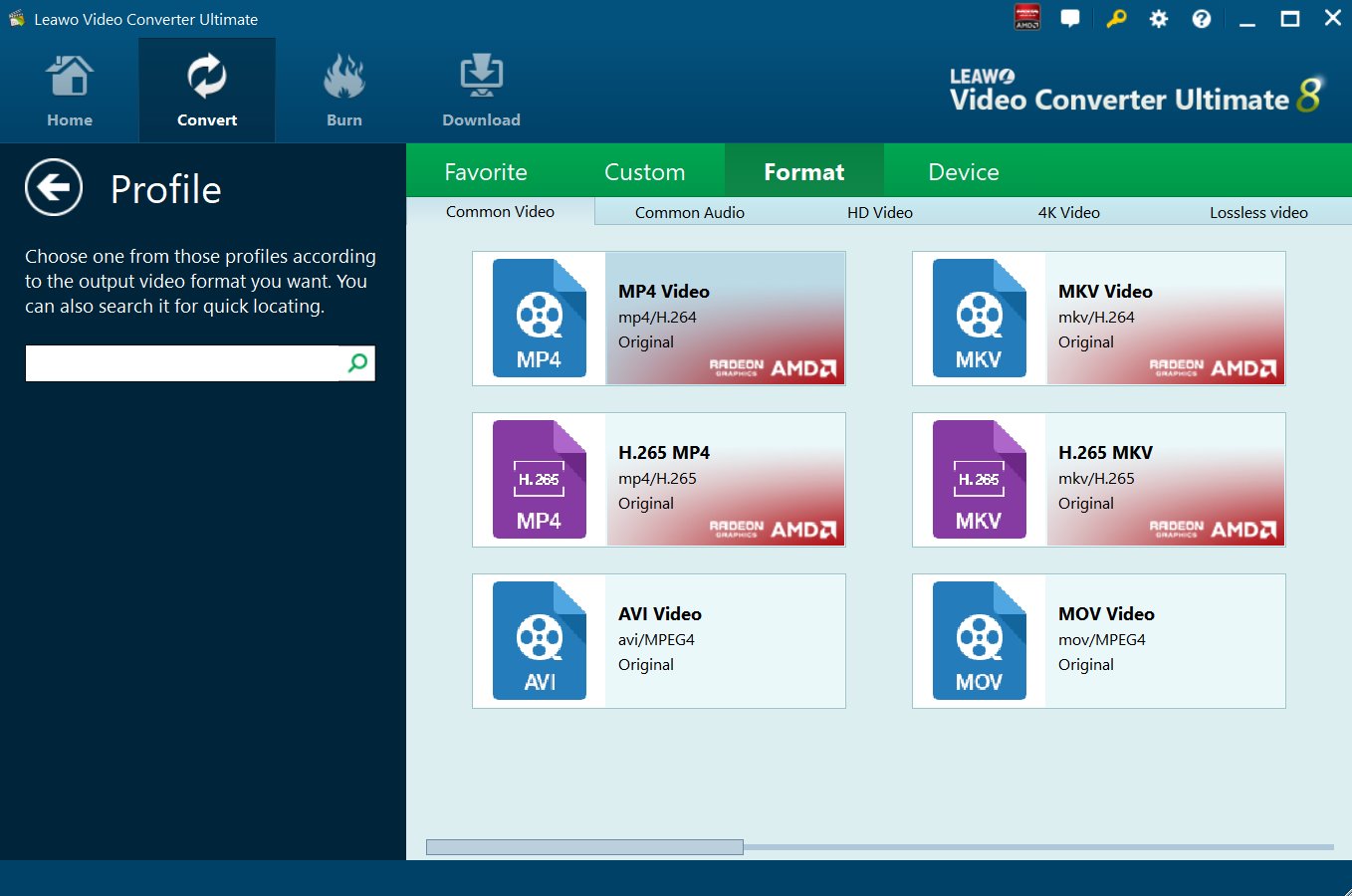
△Step 4: Edit the zoom in charge per unit
Click the Edit button under the format drop-down menu and navigate to the editing window, where you will be able to trim the video length, ingather the video size, add effects, turn 2D to 3D, and remove dissonance etc. To zoom in a video, click the Crop tab on the left console and y'all will be able to view the Zoom department on the right. There will be Alphabetic character, Pan, Custom, or even the specific ratio to ready for Zoom effects. Click to set to the target zoom in rate and you volition be able to relieve the adjustments permanently.
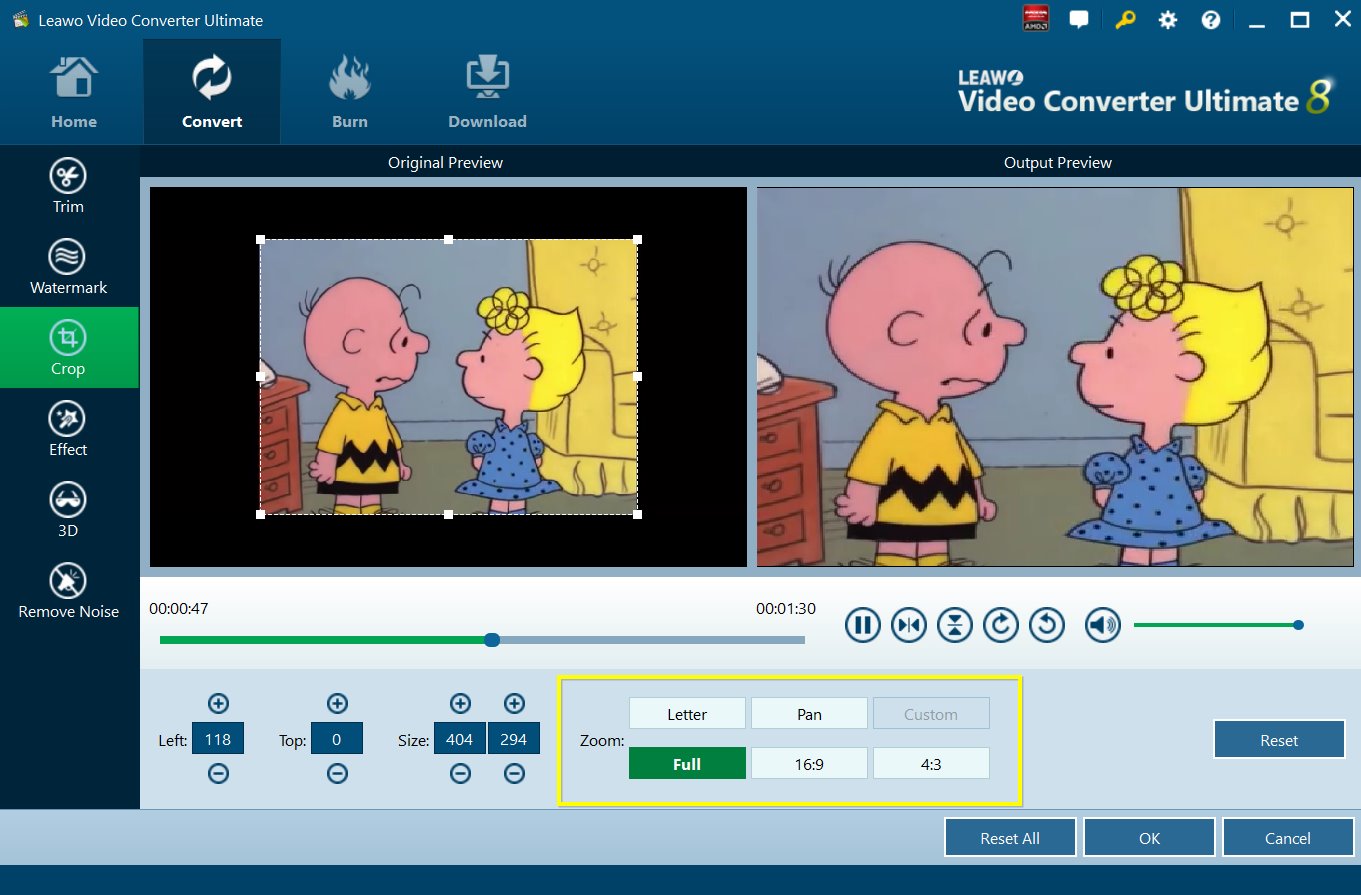
△Stride 5: Fix a destination directory to save the output files
Click firstly the large green button Convert from the toolbar and a sidebar will appear to allow you choose a destination fill-in directory to salvage the output video file. And then click the round button Convert at the bottom of the sidebar to beginning converting source video files to target files with specific output format and effects. Annotation that your aligning for zoom in rate will take event once the conversion is done.
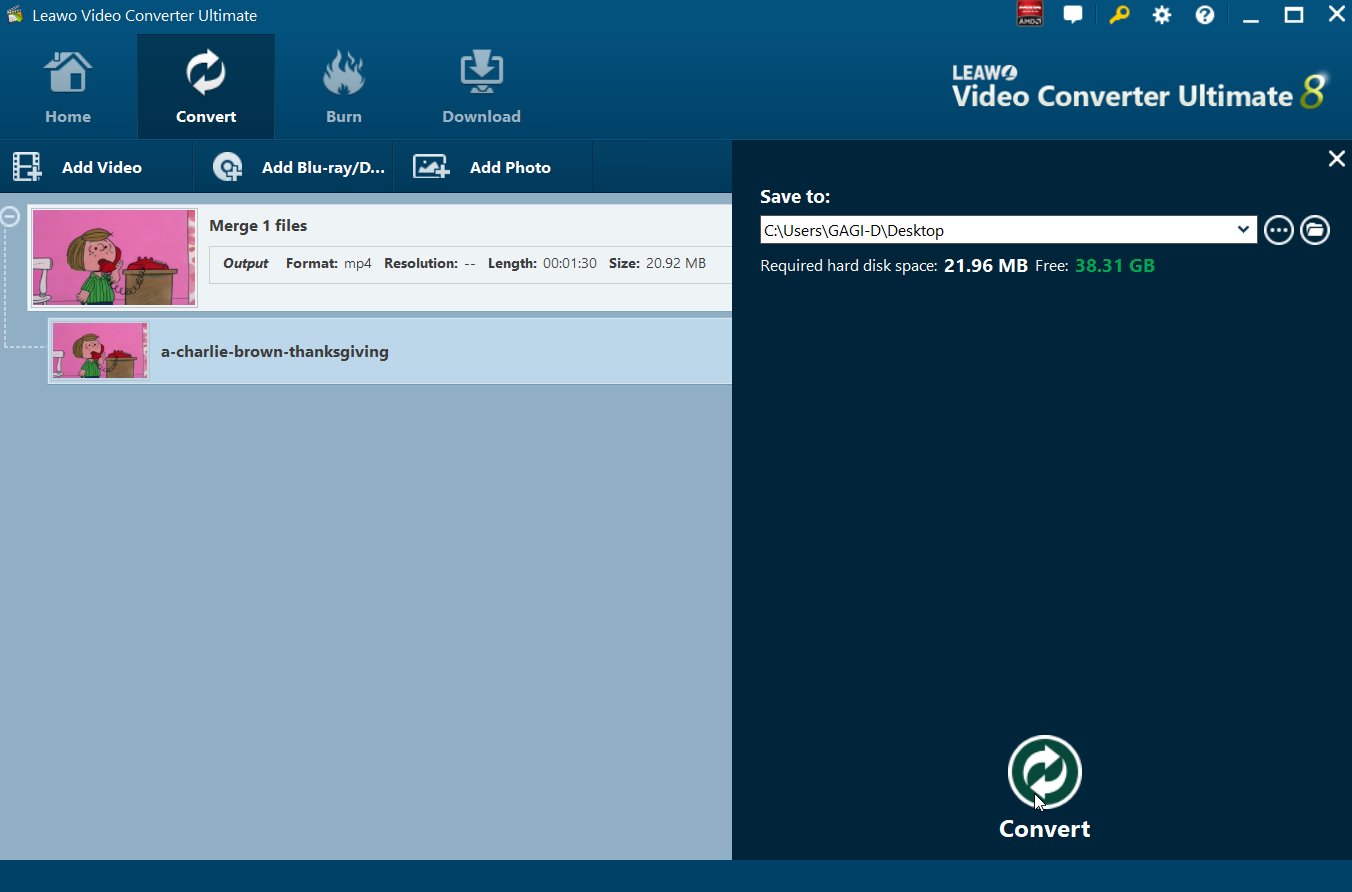
Source: https://www.leawo.org/entips/how-to-zoom-in-on-a-video-on-pc-and-phone-1389.html
Posted by: kendallaboul1956.blogspot.com

0 Response to "How To Zoom On Windows Media Player"
Post a Comment